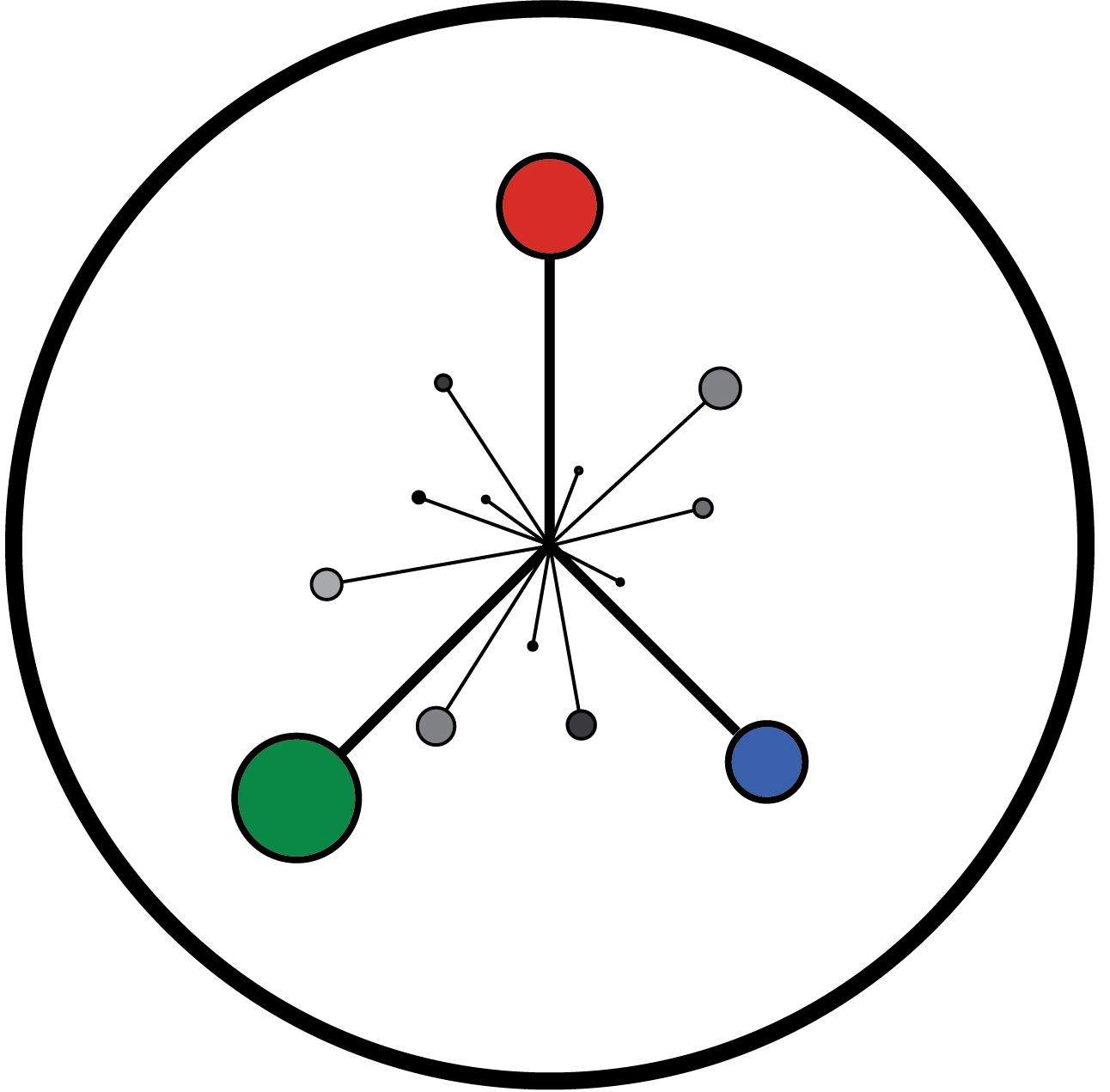In questo articolo andremo a illustrare come installare e configurare al meglio OctoPi, una distro per Raspberry Pi grazie alla quale è possibile controllare la propria stampa 3D da remoto.
OctoPi si basa essenzialmente sulla ben più famosa e diffusa distribuzione per Raspberry Pi, ovvero Raspbian. Differisce da essa implementando una interfaccia web per il controllo e monitoraggio di qualsiasi stampa 3D ad esso collegata. Compatibile con la maggior parte di modelli di Raspberry (a meno delle versioni Pi Zero, sconsigliate ma in fase di sviluppo), è circondata da una vivace community che realizza interessanti plug-in per estenderne le funzionalità.
Tra le varie funzionalità, troviamo:
- monitoraggio da remoto tramite webcam dello stato di stampa 3D;
- visualizzatore GCODE integrato;
- controllo e monitoraggio delle temperature;
- controllo manuale di tutti gli assi, estrusione, ritrarre;
- avvio, interruzione o pausa di un processo di stampa corrente;
- registrazioni timelapse delle stampe;
- slicing dei file STL direttamente su OctoPrint;
- spegnere o riavviare facilmente OctoPrint o la stampante.
Componenti Hardware
Per realizzare l’intero sistema, avremo bisogno di:
- Stampante 3D;
- Raspberry Pi;
- Raspberry Pi Camera;
- Cavo Flessibile per Raspberry Pi Camera;
- Scheda Micro SD da 16GB, dove installare OctoPrint;
- Cavo USB-Mini USB, per collegare Raspberry Pi 3 alla stampante 3D;
- Alimentatore per Raspberry Pi.
Per la stesura di questo articolo, è stata utilizzata una Creality Ender 3 Pro, una ottima stampante 3D economica ma affidabile. La Raspberry invece è una Pi 3 model B.
Componenti Software
Sistemato il reparto hardware, possiamo procedere con quello software. A tal fine, avremo bisogno dell’immagine aggiornata di OctoPrint e un programma per flasharla sulla scheda SD.
L’immagine è scaricabile gratuitamente dal sito ufficiale; alla data di stesura di questo articolo, si è arrivati alla versione 0.17.0.
Per flashare la scheda SD con l’immagine di OctoPi, consiglio Balena Etcher, scaricabile anch’essa dal suo sito ufficiale.
Una volta scaricato e installato Etcher, inseriamo la scheda SD nel computer e decomprimiamo l’immagine di OctoPi. Avviamo Etcher e indichiamo semplicemente la posizione dell’immagine e la scheda SD inserita, come in figura:
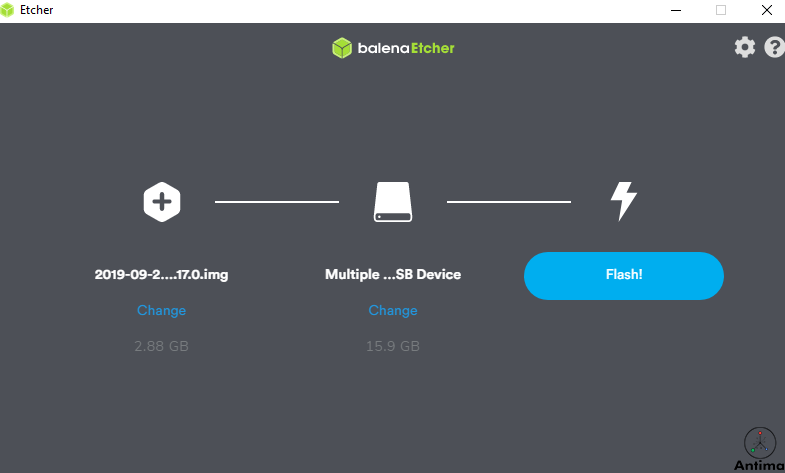
Una volta flashata, è probabile che Windows chieda di formattare la scheda SD: non formattate la scheda SD, ignorando tale operazione. Completata questa fase, dovremmo visualizzare una schermata come la seguente:
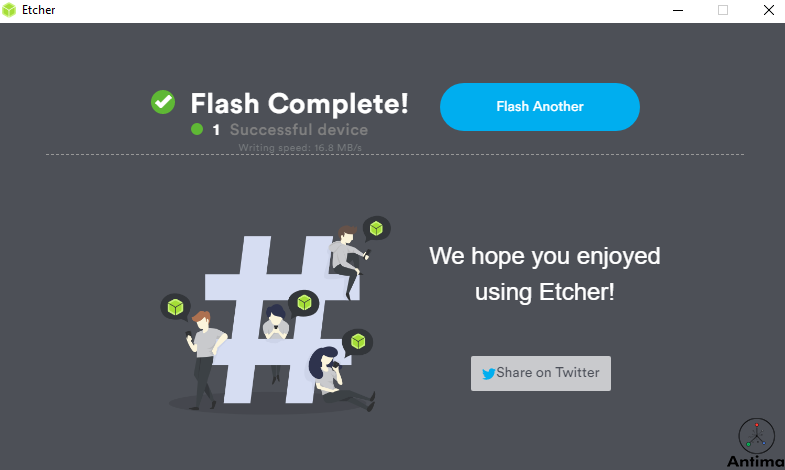
Bene, ora abbiamo la nostra scheda SD flashata con OctoPi.
Prima di inserirla nella Raspberry e avviare il tutto, dobbiamo apportare delle modifiche al file di configurazione del wifi. Apriamo la root della scheda SD appena flashata e modifichiamo il file octopi-wpa-supplicant.txt con un programma tipo Notepad++ (con blocco notes, Word o editor classici non funziona). Io ho usato Atom. Bisogna modificare:
## WPA/WPA2 secured
#network={
# ssid="put SSID here"
# psk="put password here"
#}
con:
## WPA/WPA2 secured
network={
ssid="nome_tua_wifi"
psk="tua_password"
}
Inoltre, modificare:
country=GB # United Kingdom
con:
#country=GB # United Kingdom
country=IT # Italy
Come nelle seguenti figure:
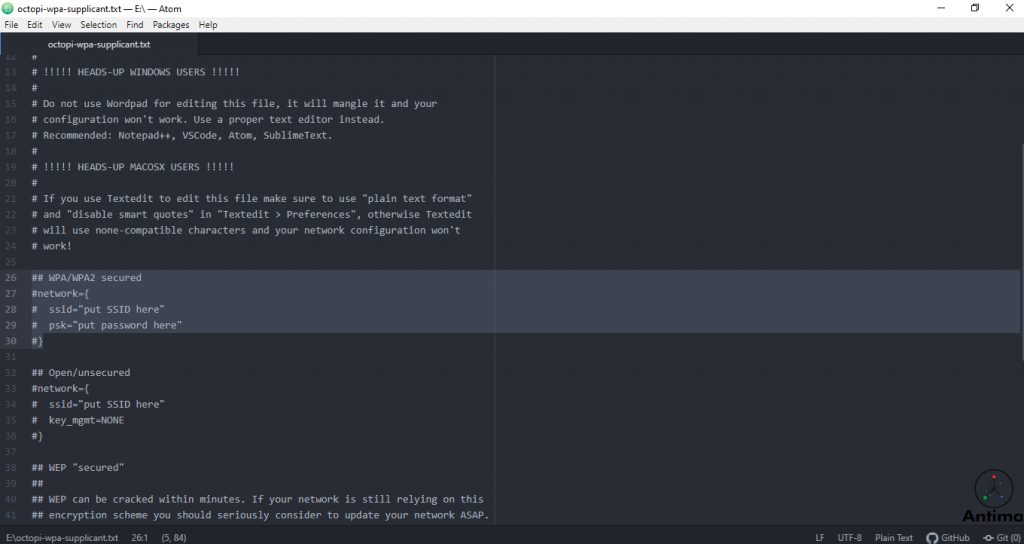
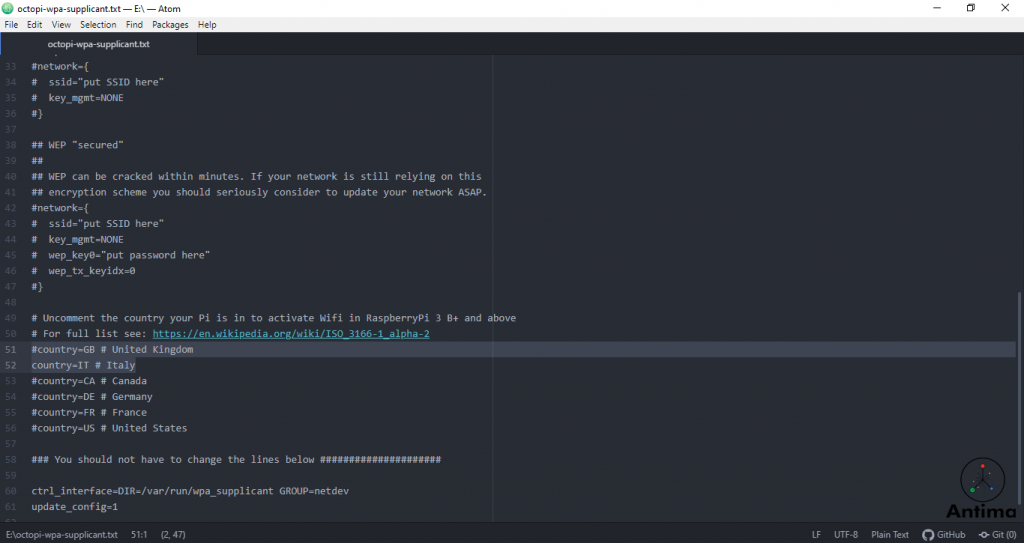
Effettuate le modifiche salviamo il file, inseriamo la micro SD nella Raspberry Pi 3 model B e alimentiamola; non servirà avere nessun mouse, tastiera o monitor collegati ad essa. Infatti, dopo qualche secondo dall’accensione, potremmo accedere al servizio web locale di OctoPi raggiungibile tramite qualsiasi browser web alla pagina
http://octopi.local/
Nel caso non riusciste a raggiungere la pagina, provate con l’indirizzo IP assegnato al Raspberry Pi 3.
Una volta raggiunta la pagina, per la prima volta si aprirà il Setup Wizard per cui sarà necessario procedere con una prima configurazione. Risulta importante sottolineare che è altamente sconsigliato avviare stampe da remoto, senza la presenta di qualcuno durante la stampa. Durante la configurazione, OctoPi non si tratterrà a mostrarci diversi warning a tal proposito. Quindi prestiamo la massima attenzione tutti i settaggi, soprattutto quelli relativi all’accesso, per evitare che qualche estraneo possa controllare la nostra stampante 3D.
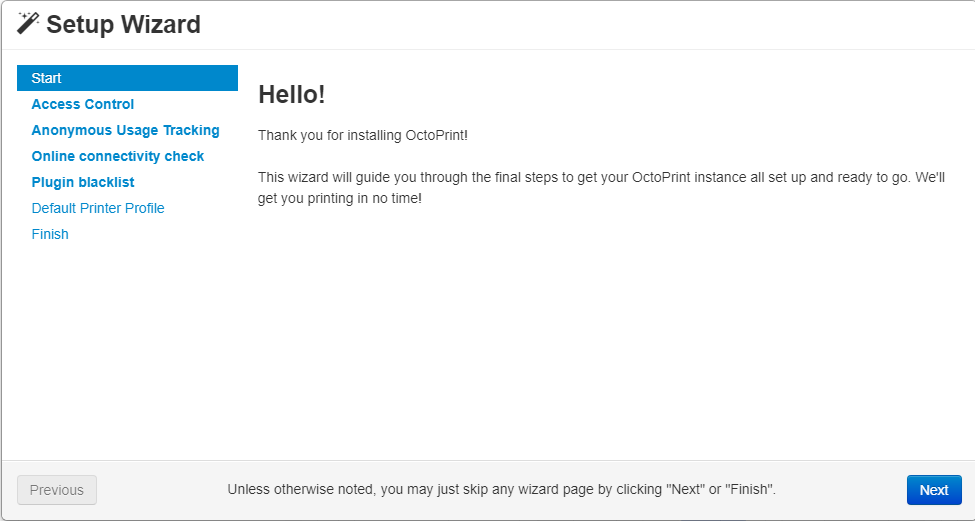
Andiamo avanti e inseriamo username e password (sicura, mi raccomando). Clicchiamo su Keep Access Control Enabled solo se siamo sicuri di essere gli unici ad accedere alla stampante, quindi cliccare su Next.
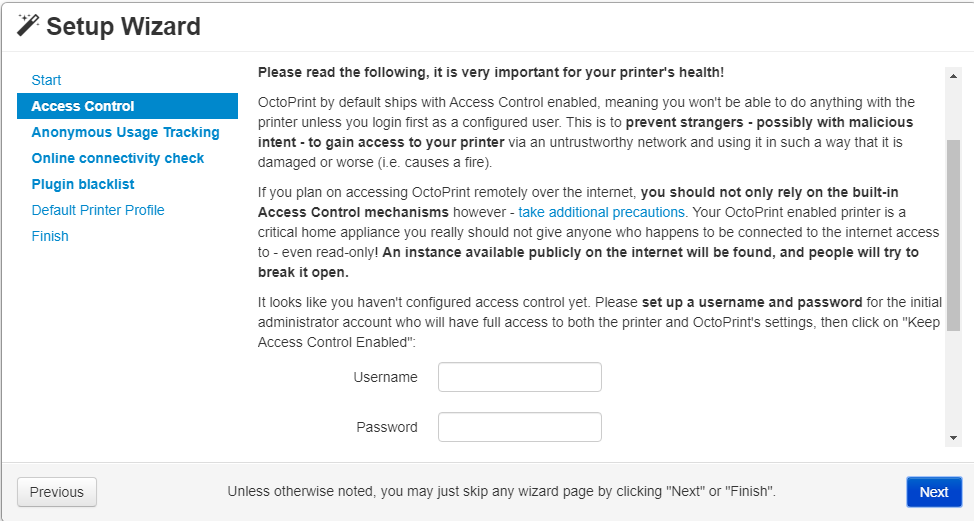
Nella schermata successiva possiamo scegliere se inviare dati anonimi agli sviluppatori di OctoPrint per migliorare il software oppure no. A voi la scelta.
Viene poi richiesto se abilitare OctoPrint alla verifica della connessione internet: io ho accettato, per comodità.
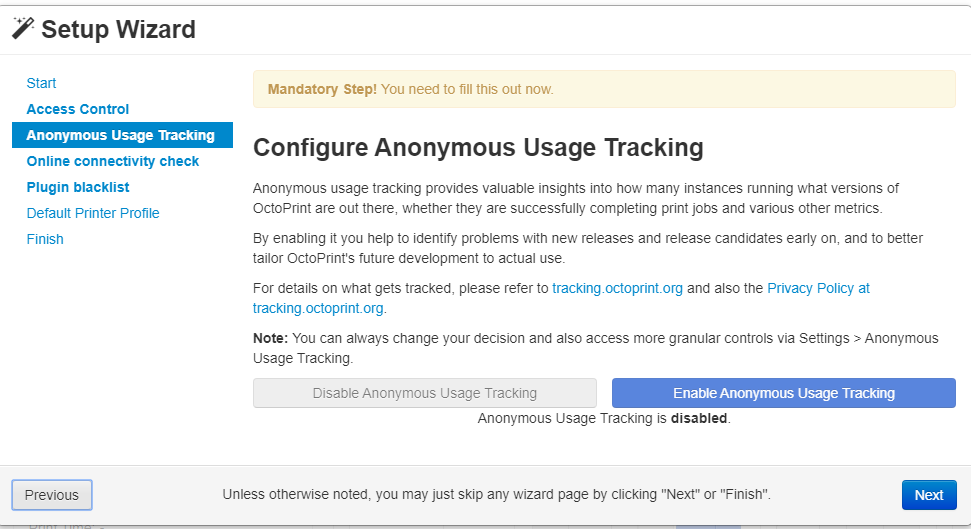
Nella schermata Configure the Connectivity Check possiamo abilitare il controllo continuo allo stato della connessione internet.
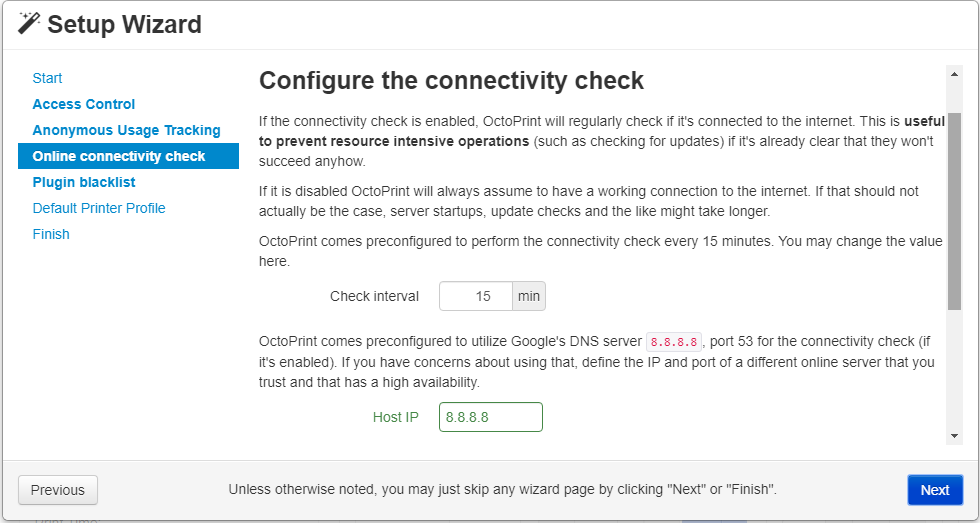
Come accennato precedentemente, la community di OctoPi offre tantissimi plugin realizzati da terze parti. Esiste inoltre una blacklist per i plugin segnalati per diverse problematiche. Dalla schermata seguente è possibile evitare di utilizzarli.
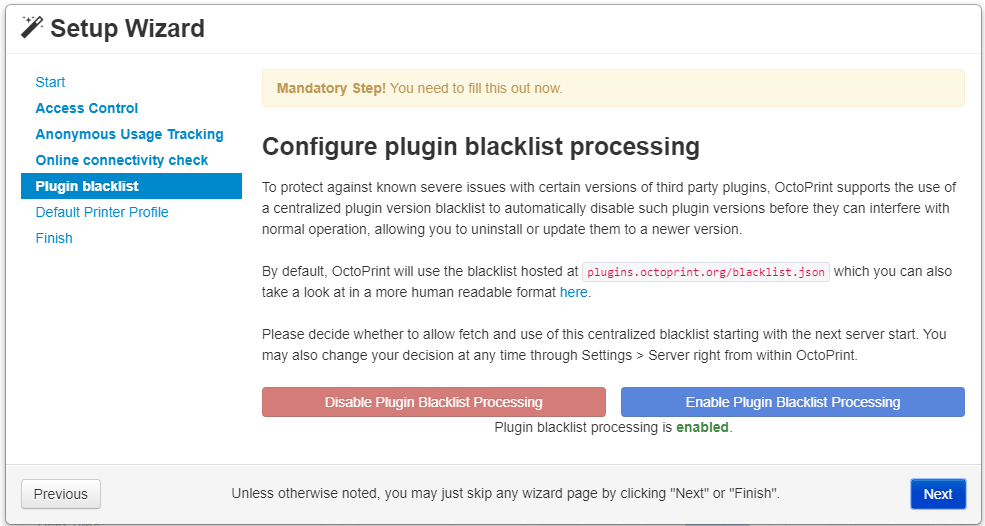
In set up your printer profile si può creare il proprio profilo di “default” settando i parametri per la vostra stampante. Diamo inizialmente un nome univoco, nel caso in cui abbiamo più stampanti (si, è possibile connettere più stampanti a OctoPi).
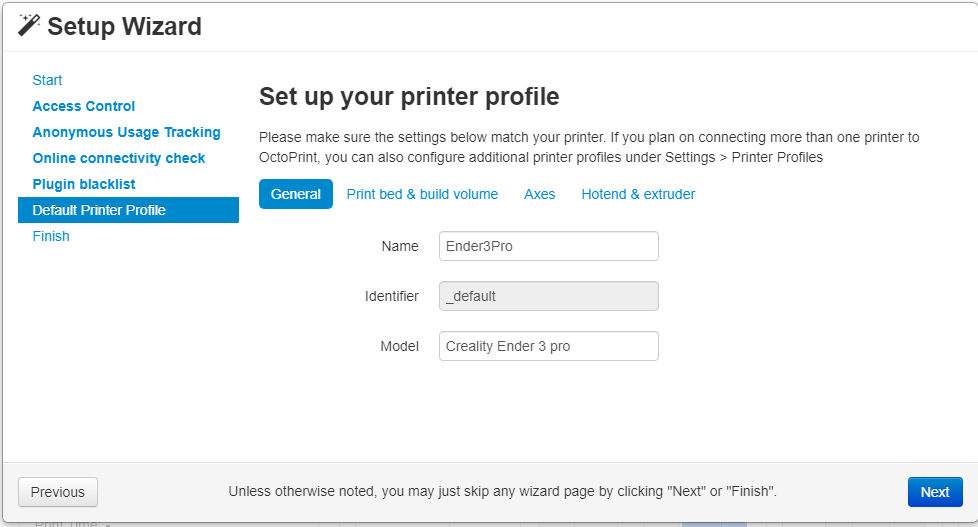
Controllate soprattutto le dimensioni del piatto, per la Ender 3 Pro in esame:
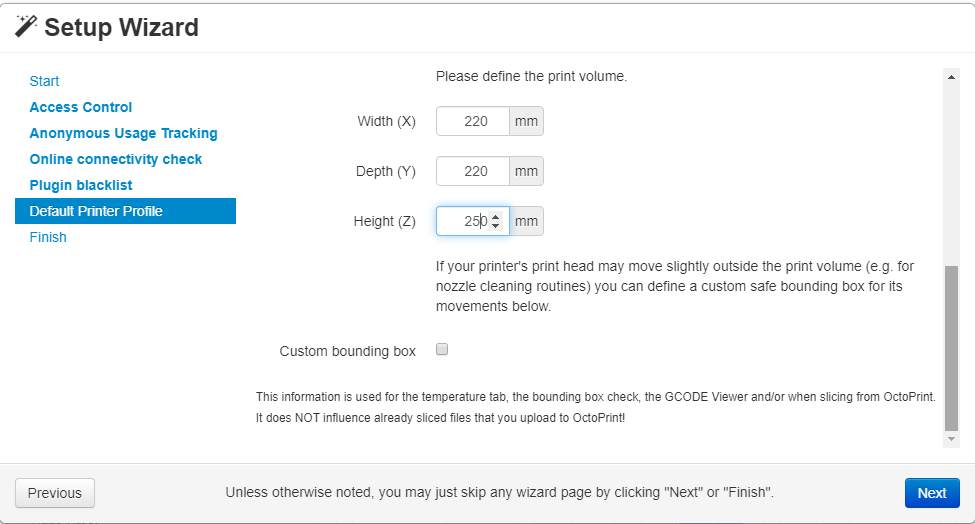
Per concludere, indichiamo il diametro dell’estrusore, nel mio caso un classico 0,4mm.
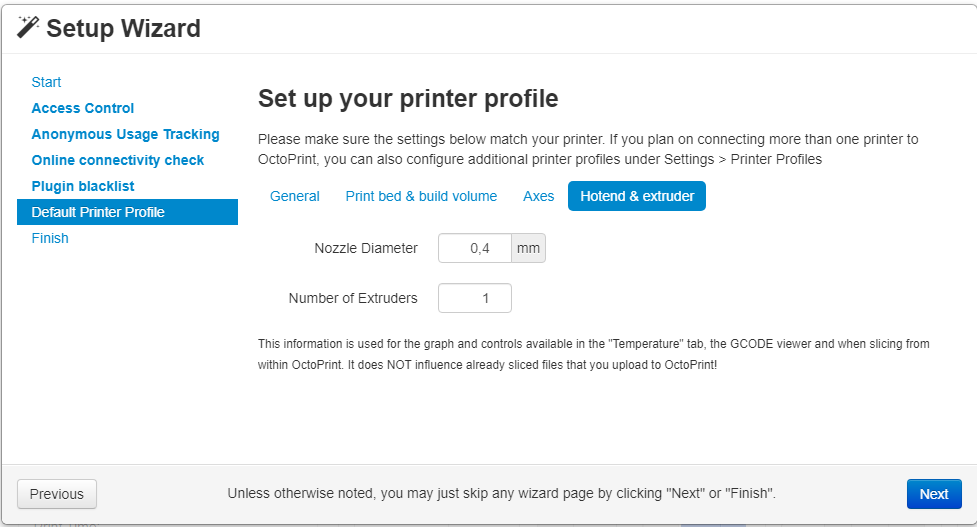
Bene, abbiamo concluso l’installazione e la configurazione di OctoPi, pronto per essere utilizzato. L’interfaccia web che ci troveremo davanti sara simile a quella di seguito:
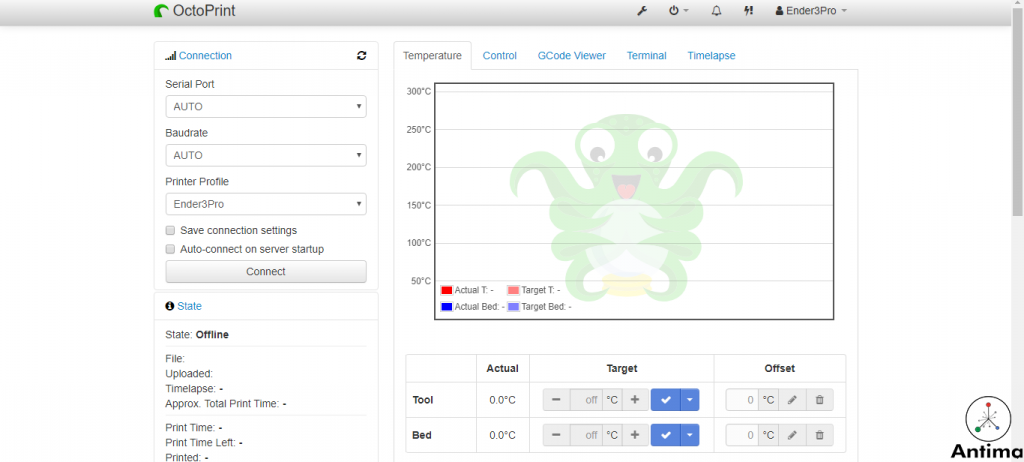
A sinistra abbiamo il pannello Connection, dal quale possiamo modificare alcuni parametri relativi alla connessione tra la Raspberry e la stampante. Subito sotto, il pulsante Connect per avviare la connessione. In basso, lo stato dell’eventuale stampa e un pannello per il caricamento dei file di stampa.
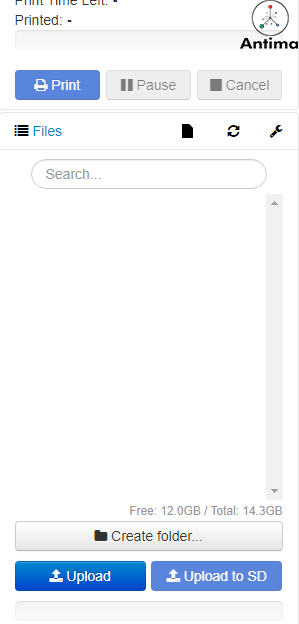
A destra troviamo invece un grafico relativo all’andamento temporale delle temperature del piatto e dell’estrusore. In basso, possiamo settare le temperature. Dall’alto è possibile navigare attraverso altre finestre.
Dalla finestra Control è possibile monitorare la webcam collegata per visualizzare in tempo reale e da remoto la stampante. Sempre da questa finestra, si possono muovere gli assi, come in figura:
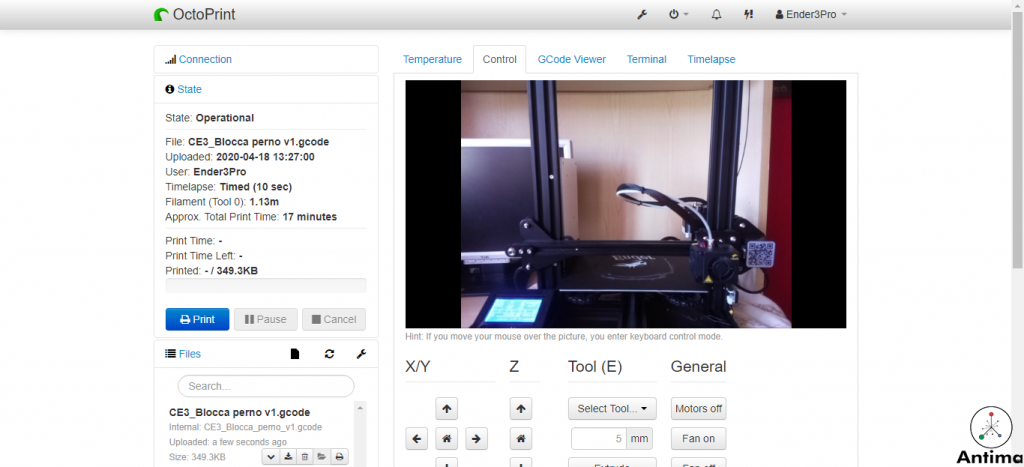
è presente il GCode Viewer per visualizzare il file di stampa in formato GCode caricato. Altra finestra interessante è quella relative alle impostazioni del Timelapse, tramite il quale è possibile settare il tipo di video, la directory di salvataggio (all’interno della memoria del Raspberry) e tanto altro.
Avvio stampa 3D
Proviamo ad avviare una stampa.
Carichiamo un file GCode precedentemente esportato da uno Slicer, nel mio caso Cura, tramite il pannello in basso a sinistra. Notiamo subito le info disponibili circa il tempo di stampa stimate, quantità di filamento richiesto etc.
Preriscaldiamo il letto e l’estrusore, monitorandone la temperatura come in figura:
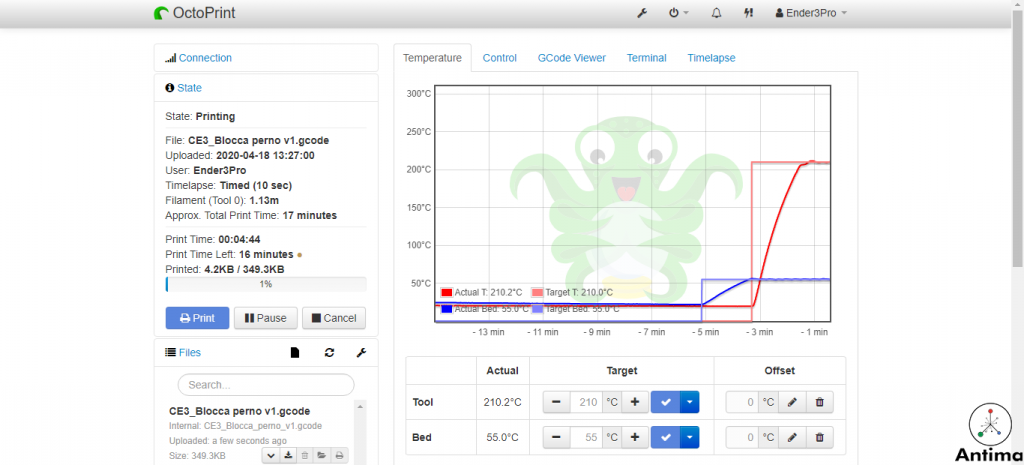
Possiamo avviare la stampa! Lasciamo lavorare la nostra stampa 3D, monitorandola da remoto tramite la finestra Control.
A fine stampa 3D, controlliamo che le temperatura scendano a quella ambiente per poi trovare la nostra stampa pronta.
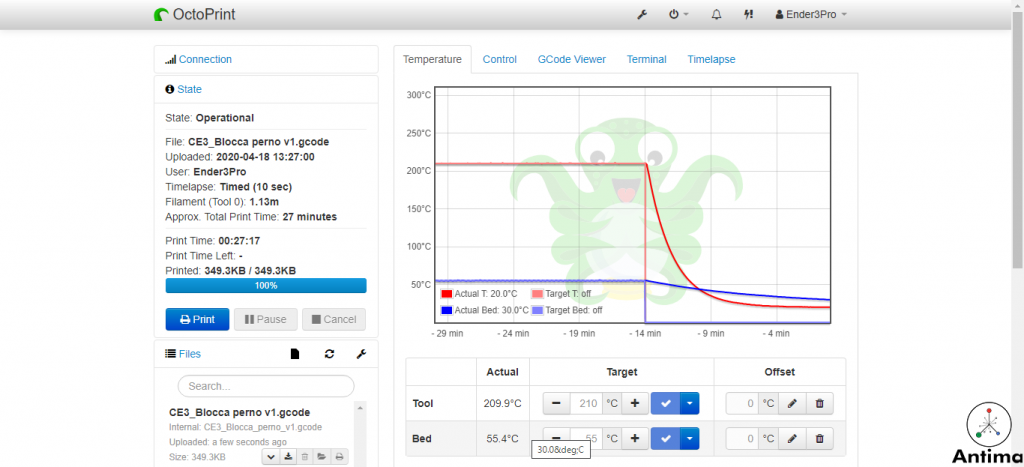
Ecco di seguito un piccolo timelapse di prova realizzato direttamente da OctoPi
Per questo articolo è tutto.
Se ci sono dubbi, errori o semplicemente ringraziamenti, puoi contattarci attraverso i nostri contatti social.
Puoi seguirci sul sito: www.antima.it
su Instagram: https://www.instagram.com/antima.it/
su Facebook: https://www.facebook.com/Antima.it/
su Youtube: https://www.youtube.com/channel/UC-D8OGdMdveQILJeQvh8atQ