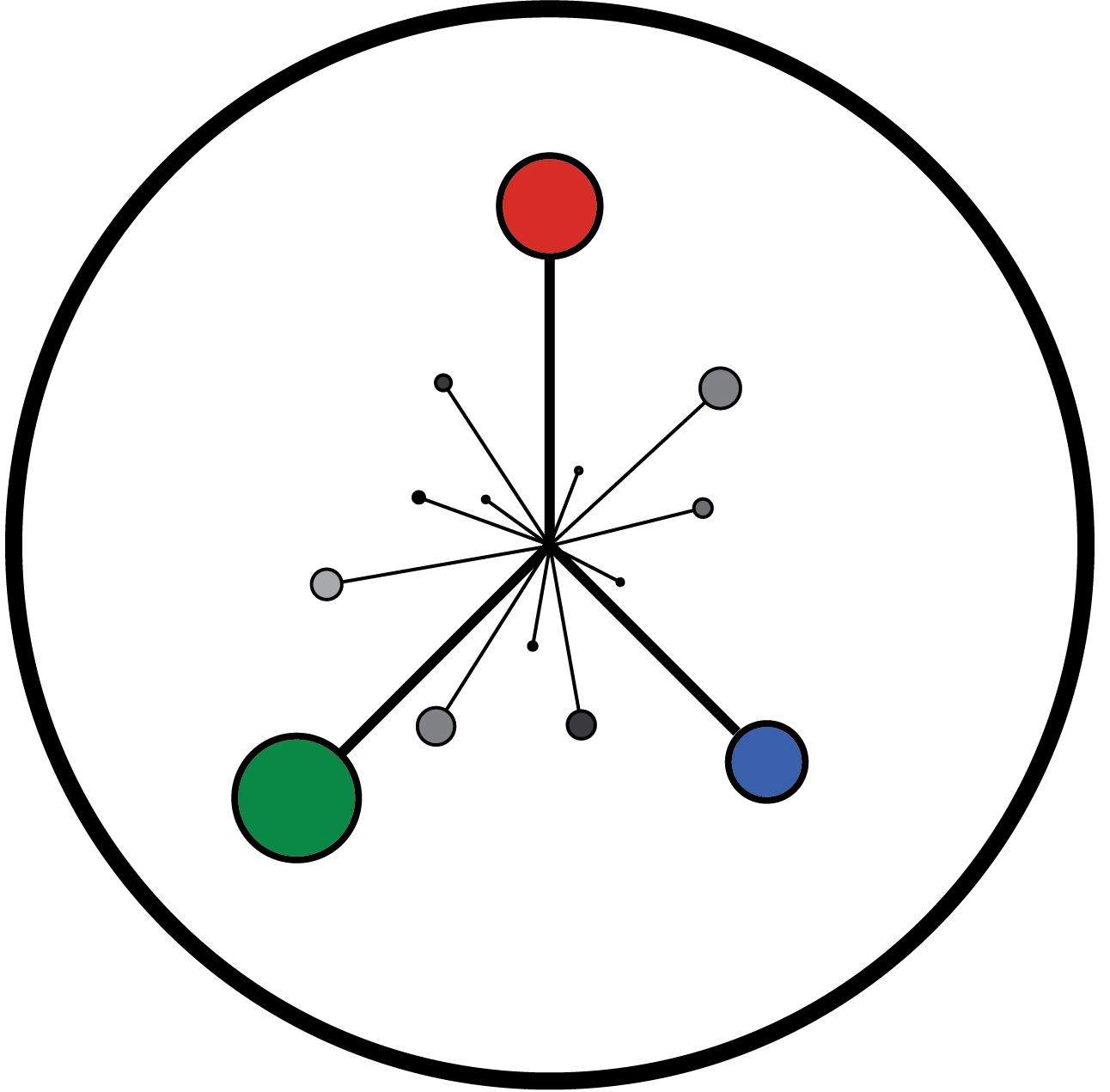In questo articolo si andrà a installare e configurare l’IDE di Arduino, descrivendone le caratteristiche principali, le funzioni e le opzioni per lo sviluppo dei programmi.
Nei precedenti articoli è stato trattato Arduino nei suoi aspetti fisici ed elettronici, andando a descriverne le tecnologie che gli ruotano attorno.
La parte relativa al software e alla programmazione è anch’essa estremamente ampia e complessa. Per realizzare i nostri progetti dovremo dunque tenere conto non solo dell’aspetto elettronico, ma anche dell’aspetto informatico. La buona realizzazione del progetto prevede infatti il perfetto connubio tra elettronica e programmazione.
La stesura del codice e il caricamento sulla nostra scheda avviene tramite l’IDE di Arduino. Un IDE è un ambiente di sviluppo integrato (in lingua inglese Integrated Development Environment), ovvero un software utile alla realizzazione di codice. In particolare, l’IDE di Arduino permette la stesura del codice e successivo caricamento sulla memoria della scheda.
Il software è open-source ed è disponibile al download per diversi sistemi operativi (Windows, Linux e Mac OS) sul sito ufficiale a questo link.
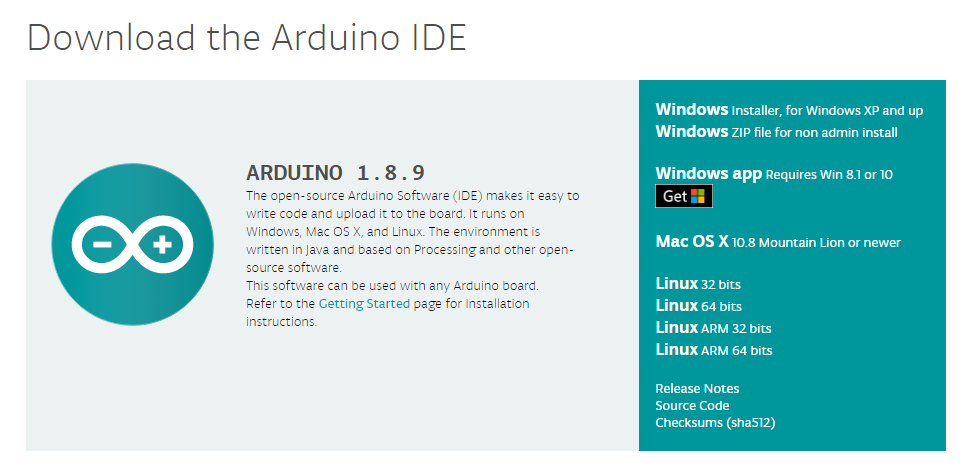
La procedura di installazione non varia molto. Di seguito, farò riferimento alla versione per Windows.
Per Windows, è possibile scaricare direttamente l’eseguibile, il file compresso .zip oppure l’app per il sistema operativo. La scelta è totalmente arbitraria. Una volta scaricato il file (dal peso di circa 100 MB) basta eseguirlo per avviare l’installazione.
Accettiamo i termini e scegliamo i componenti da installare.
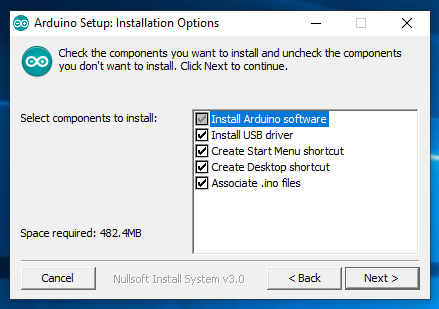
La prima voce fa riferimento all’IDE vero e proprio. Inoltre, è possibile selezionare o meno i driver USB per Arduino: ne consiglio l’installazione.
La scelta se creare o meno dei collegamenti sul Desktop è a gusto personale.
Consigliata infine l’associazione con i file .ino, il formato di file dell’IDE di Arduino.
Infine, è possibile scegliere il percorso di installazione: se non si hanno particolari esigenze, si può tranquillamente lasciare quello di default che, per Windows 10, risulta essere:
C:\Program Files (x86)\Arduino
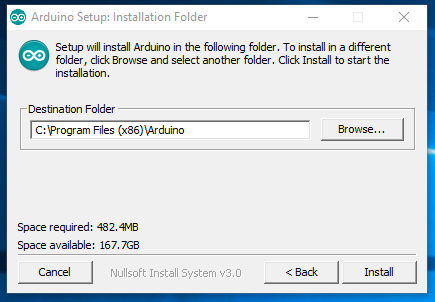
Come è possibile notare dalla schermata, sono richiesti circa 500 MB di spazio libero su disco. Accertiamoci di rispettarla, in quanto è forse l’unica specifica tecnica richiesta.
Ultimata l’installazione, possiamo avviare il software. Esso si presenterà come di seguito:
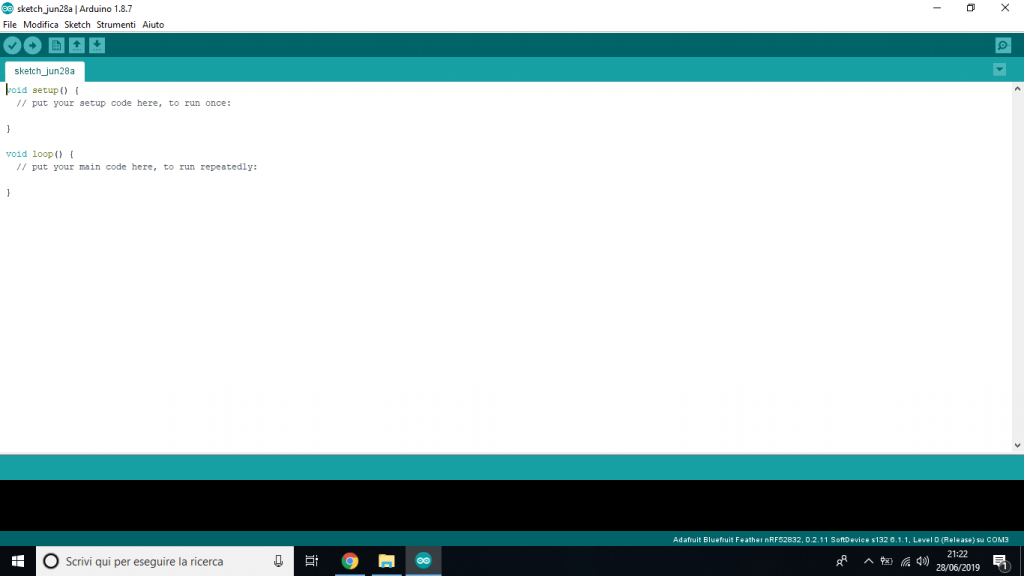
Questo editor si presenta con un’interfaccia minimale e pulita, suddivisa graficamente in 3 porzioni, come di seguito:
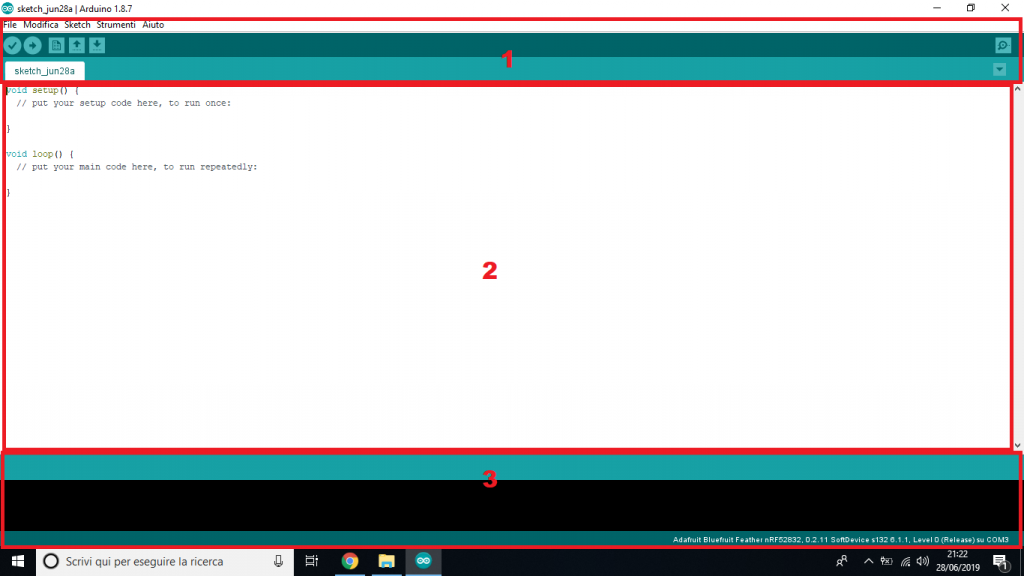
Nella prima porzione, quella superiore, è possibile navigare tra i diversi menù a tendina presenti. Moltissime opzioni utili sono raggiungibili da qui.
Dal menù File è possibile creare un nuovo progetto o aprirne uno già esistente. Inoltre, è possibile utilizzare degli Esempi preinstallati con il software, aumentabili installando nuove schede esterne e nuove librerie, come vedremo in seguito. Sempre dal menù File è possibile salvare il progetto, nel formato .ino.
Da notare che tutti gli sketch salvati dovranno essere inclusi in una cartella con lo stesso nome. Se ciò non è garantito, durante l’apertura verrà chiesto se si vuole fare questa operazione automaticamente: accettiamo, pena l’impossibilità di aprire il progetto.
Tra le opzioni consultabili nel menù File si trovano le Impostazioni, la cui schermata è mostrata nella figura seguente.
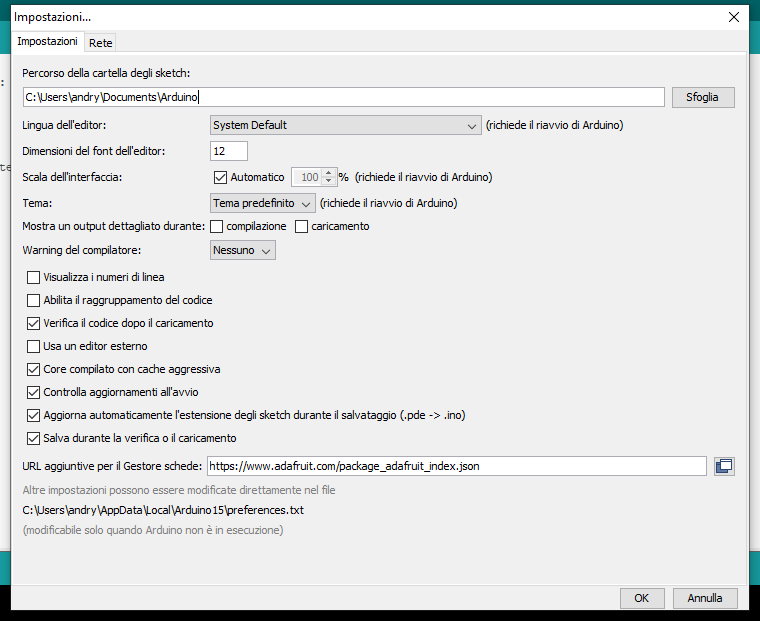
Dalle impostazioni è possibile selezionare il percorso della cartella degli sketch, alcune caratteristiche grafiche dell’editor come dimensione carattere, lingua, tema etc. Alcune opzioni sono selezionabili o meno a seconda delle nostre preferenze ed esigenze, come ad esempio il salvataggio durante la verifica o il caricamento del codice.
Molto importante è la sezione URL aggiuntive per il Gestore schede. Da qui è possibile aggiungere degli URL per aggiungere nuove schede esterne, come quelle dell’Adafruit etc. Aggiunto l’URL di nostro interesse, nel relativo menù che vedremo fra poco sarà possibile installare nell’IDE di Arduino nuove schede, librerie ed Esempi.
Nel menù Modifica compaiono molte opzioni per le quali non c’è bisogno di spiegazioni; sono raggiungibili inoltre cliccando con il tasto destro del mouse sulla seconda porzione dell’IDE.
In Sketch è possibile Verificare/Compilare il codice scritto, permettendo al software di analizzare la sintassi e controllarne gli eventuali errori. Tramite il comando Carica si inoltra il programma scritto e compilato direttamente al nostro microcontrollore, se adeguatamente collegato al pc. Queste due funzioni sono raggiungibili comodamente anche tramite i due pulsanti (la V e la freccia) sottostanti ai menù a tendina.
Tramite #include libreria si potranno aggiungere le librerie installate nel software direttamente nello spazio di lavoro. Esse sono suddivise in funzione della scheda con le quali lavorano. Inizialmente saranno disponibili solo quelle per Arduino: con l’aggiunta di nuove schede, aumenteranno anche le relative librerie.
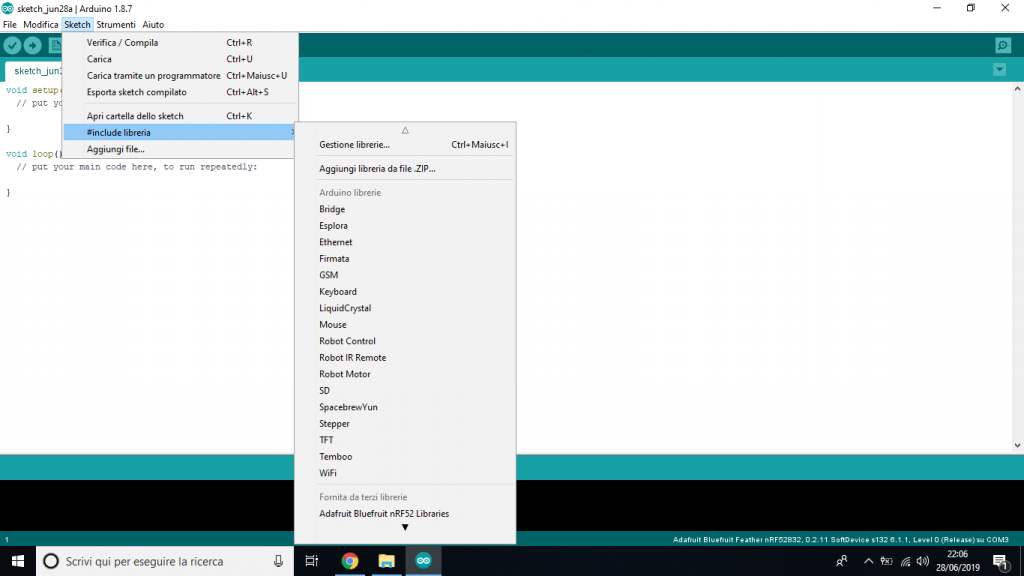
Le librerie associate alle schede possono essere scaricate e installate direttamente ed in automatico tramite il Gestore Schede. Da qui è sufficiente scrivere il nome della libreria e, se presente nei repository di Arduino o negli URL delle schede esterne inserite, basterà installarla, come mostrato nell’immagine seguente.
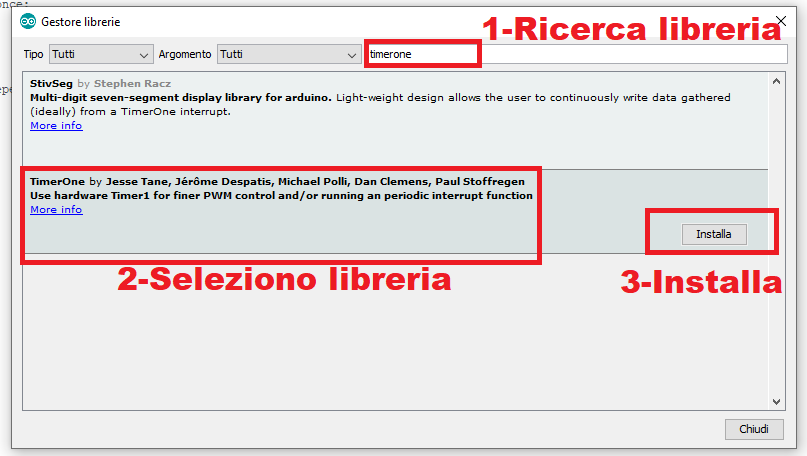
Tuttavia, è possibile installare librerie anche manualmente, tramite il comando Aggiungi libreria da file .zip oppure incollando direttamente la cartella della libreria nel percorso delle librerie dell’IDE che, per Windows 10, è
C:\Users\NomeUtente\Documenti\Arduino\libraries
Durante la fase di caricamento del codice e verifica del funzionamento, tornerà spesso utile il menù Strumenti. Da esso è possibile visualizzare il Monitor Seriale e il Plotter Seriale, strumenti fondamentali per verificare se il nostro microcontrollore fa ciò che abbiamo programmato di fargli fare.
Entrambi gli strumenti permettono di visualizzare i dati trasmessi sulla porta seriale dall’Arduino verso il pc. Ciò significa che se nessun dispositivo è collegato alla porta USB del pc, non sarà possibile accedere al Monitor e Plotter Seriale. L’IDE ci avviserà di ciò con un errore.
In particolare, il Monitor Seriale permette di visualizzare i dati in modo testuale, mentre il Plotter Seriale di tracciare graficamente i dati nel dominio del tempo. Un esempio è riportato nelle immagini seguenti:
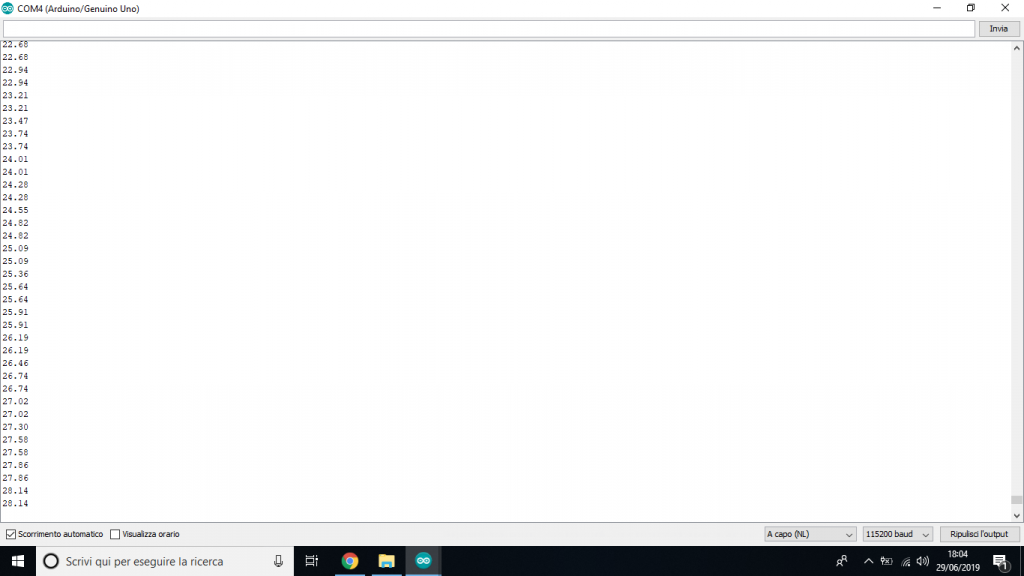
In questo esempio, sul Monitor Seriale sono presenti alcune cifre che, lette così, non rappresentano nulla. Aprendo però il Plotter Seriale, mostrato qui sotto, le stesse cifre assumono finalmente un significato.
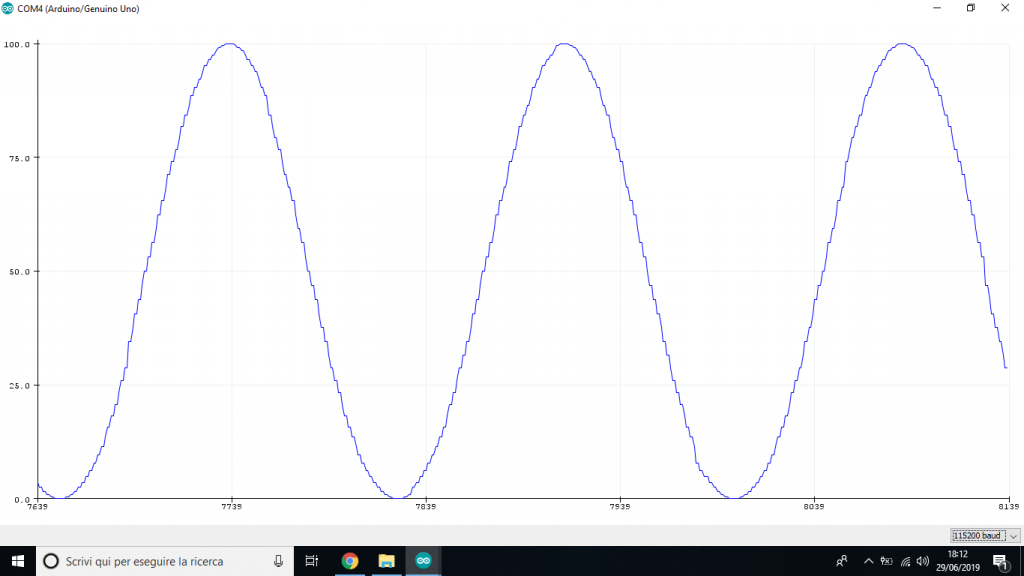
Si tratta infatti di un segnale sinusoidale ricreato dall’Arduino e inviato tramite la seriale al pc.
Ciò fa capire le potenzialità del Plotter rispetto al Monitor, ma anche quest’ultimo risulta estremamente utile. Con esso è infatti possibile interagire con l’Arduino, se il programma scritto lo prevede. Inoltre, come è logico aspettarsi, il Plotter Seriale può lavorare solo con valori numerici. Qualsiasi stampa di caratteri, lettere o parole non viene contemplata.
Settaggio che accomuna entrambi i visualizzatori, è il baud rate. Esso infatti rappresenta il numero di dati trasmessi in un secondo sulla seriale. Di fondamentale importanza è che trasmettitore e ricevitore (Arduino e pc) abbiano impostata la stessa velocità, ovvero lo stesso baud rate. Sull’Arduino tale parametro viene fornito in fase di scrittura del codice. Sul pc è possibile settarlo direttamente dal Plotter e Monitor Seriale, in basso a destra. Valori tipici sono ad esempio 9600 o 115200.
Ritornando alla menù Strumenti, è possibile indicare con quale Scheda (Arduino e non) si sta lavorando, dall’apposito elenco. Indicare la scheda corretta permette di configurare l’IDE su quel specifico dispositivo, garantendo in caso di necessità di richiamare correttamente librerie esterne utili. Ecco perché è sempre necessario controllare che l’hardware con cui si decide di lavorare sia perfettamente dichiarato in questo punto.
Nel menù Scheda è possibile selezionare fin da subito tutti i modelli di Arduino, dall’UNO al NANO al MEGA. Se sono state correttamente installate come precedentemente spiegato altre schede esterne (tramite gli URL e il gestore schede), saranno anch’esse visibili e selezionabili da qui.
Subito sotto a Scheda, è presente il menù Porta, dal quale è possibile indicare la porta USB a cui è stato collegata la nostra scheda. Normalmente viene assegnata sempre la prima porta disponibile in ordine crescente. Inoltre, una volta collegato, l’IDE dovrebbe già indicare automaticamente la porta corretta: in caso contrario, indichiamolo noi tranquillamente.
Finita la descrizione sulla parte superiore dei menù di Arduino, rimandiamo la seconda parte centrale al prossimo articolo per concentrarci sulla terza parte inferiore.
Essa si presenta con uno sfondo nero e sarà il nostro pannello di notifiche: ogni errore, problema, caricamento e informazioni saranno visualizzabili da qui. Da esso sarà possibile risalire ad eventuali errori di verifica e compilazione, illustrandone le problematiche in modo tale da permetterci di capire il problema e, possibilmente, risolverlo. A caricamento dello sketch avvenuto è possibile visionare alcune informazioni utili come lo spazio occupato dallo sketch sulla memoria del microcontrollore.
Infine, in fondo a destra è possibile sempre visionare su quale porta e con quale scheda stiamo lavorando attualmente.
Per questo articolo è tutto.
Nel prossimo articolo andremo a descrivere la parte di programmazione del codice sull’IDE di Arduino.