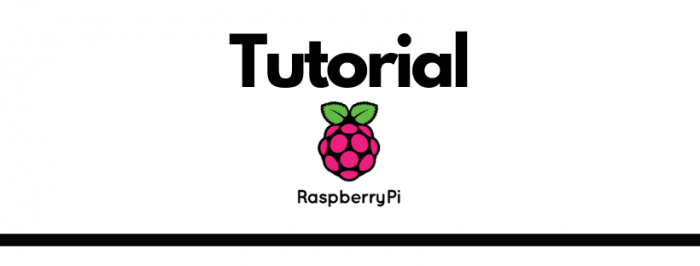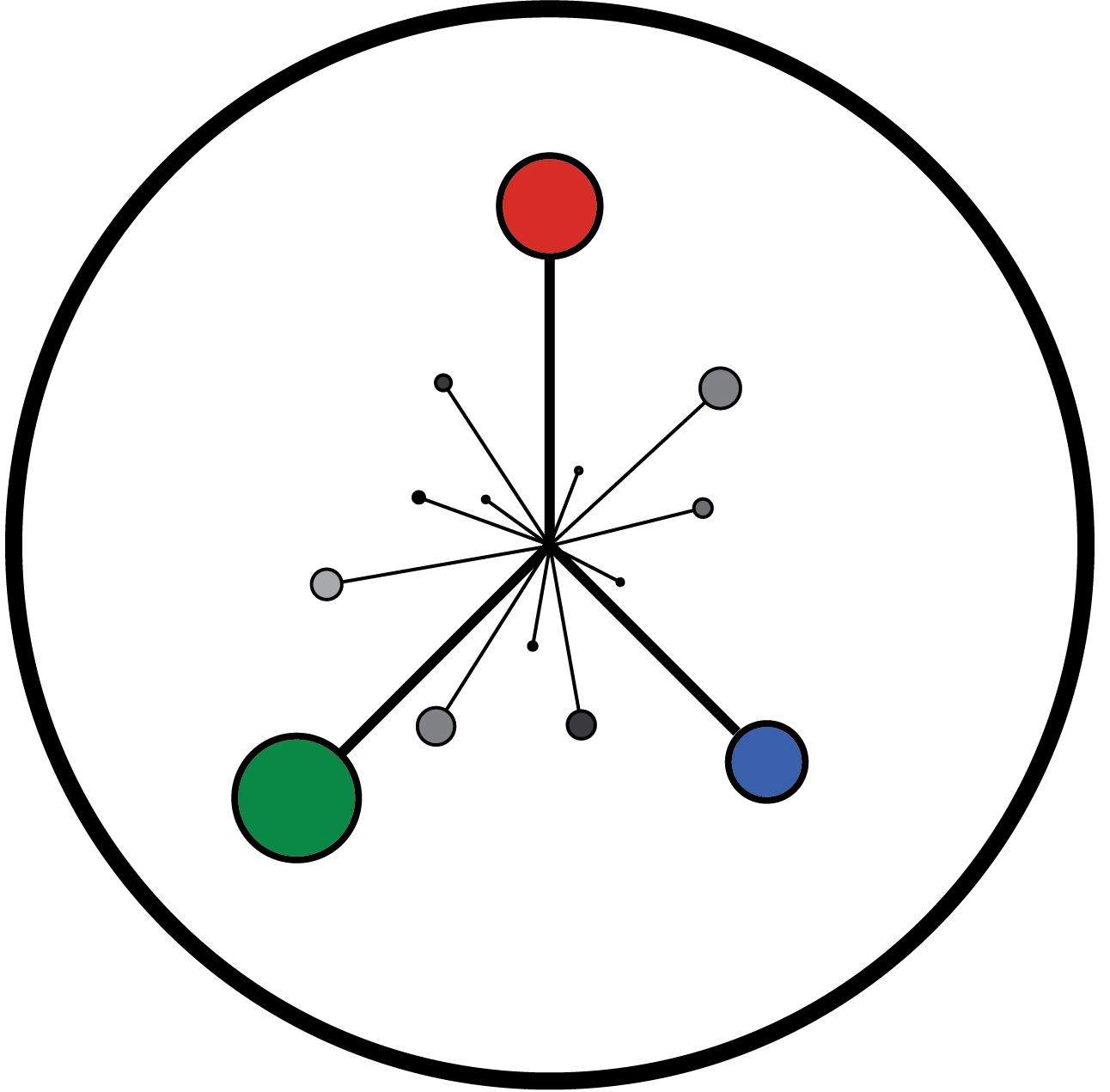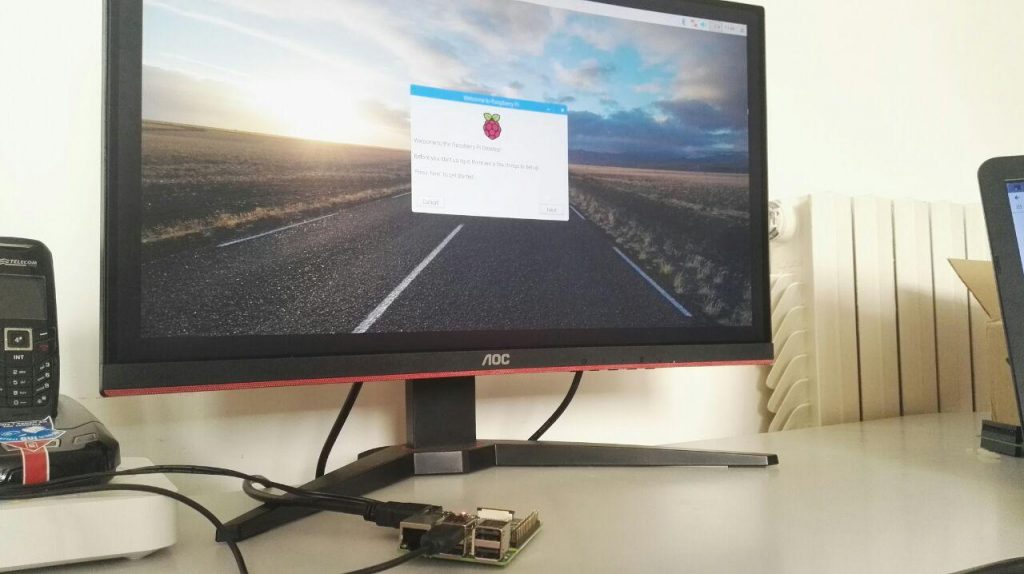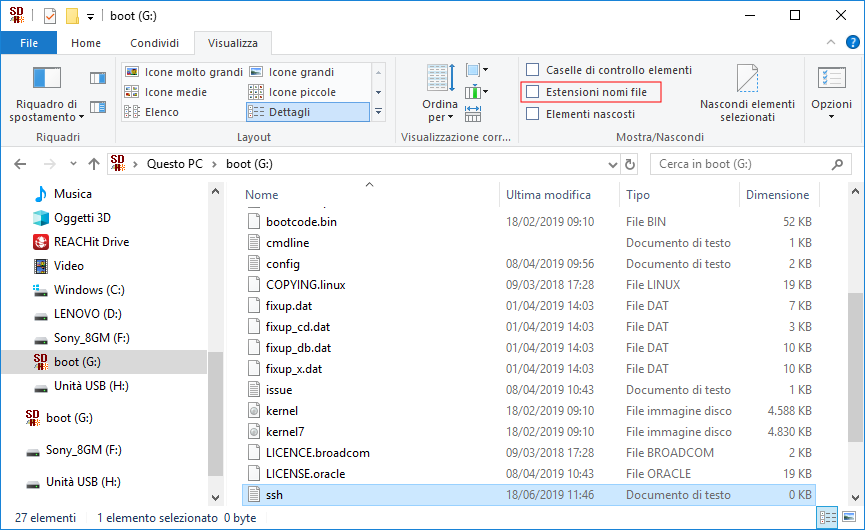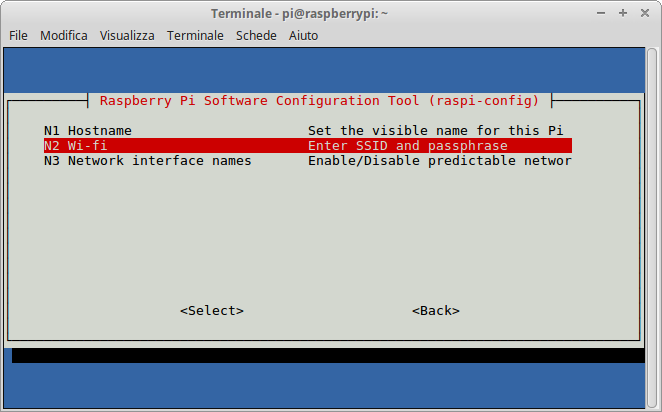Il Raspberry Pi è forse il computer single-board più famoso al mondo, utilizzatissimo in una miriade di progetti DIY grazie alla sua flessibilità, potenza e semplicità di utilizzo. Questo articolo vuole porsi come un punto di partenza per la configurazione di un Raspberry Pi 3 Model B (o B+); saranno presentate due metodologie di configurazione: una per utenti che hanno a disposizione un monitor ed altre periferiche di input (che andrà bene anche per utenti che utilizzino Model A), l’altra per utenti che vogliono effettuare la configurazione da laptop o senza l’utilizzo di altre periferiche. Qualsiasi sia la metodologia prescelta, sarà necessario avere un Raspberry Pi 3 B/B+, una scheda microSD (preferibilmente da almeno 16 GB di capacità), un adattatore microSD/SD, un computer che legga schede microSD o SD ed un cavo con un uscita microUSB per quanto riguarda l’alimentazione.
Nel primo caso si avrà bisogno di:
- Un monitor da collegare tramite cavo HDMI;
- Un cavo HDMI;
- Una tastiera USB;
- Un mouse USB.
Nel caso in cui si scelga di optare per una configurazione senza l’utilizzo di periferiche esterne, sarà invece necessario avere un cavo ethernet, ed un computer che abbia un ingresso ethernet da utilizzare per interfacciarsi con il Raspberry.
A prescindere dal metodo di configurazione scelto, ci sono alcuni passi che vanno eseguiti nello stesso modo. Prima di tutto bisogna scaricare l’immagine del sistema operativo da installare sul Raspberry; in questo caso si utilizzerà Raspbian (Raspbian Stretch al momento della stesura di questo articolo) che è disponibile dal sito ufficiale del progetto Raspberry Pi al seguente link, scegliendo il primo download, che include il sistema desktop ed il software di base raccomandato (Raspbian Stretch with desktop and recommended software).
Una volta scaricata l’immagine del sistema operativo si può passare al processo di scrittura della stessa sulla scheda microSD (processo a cui ci si riferisce, generalmente, con il termine gergale “flashare”).
Per effettuare questa operazione si possono utilizzare strumenti di diverso tipo: di seguito si farà uso del software Etcher, che ha il vantaggio di essere minimale, semplice da utilizzare e multi-piattaforma, lo si può scaricare dal sito ufficiale.
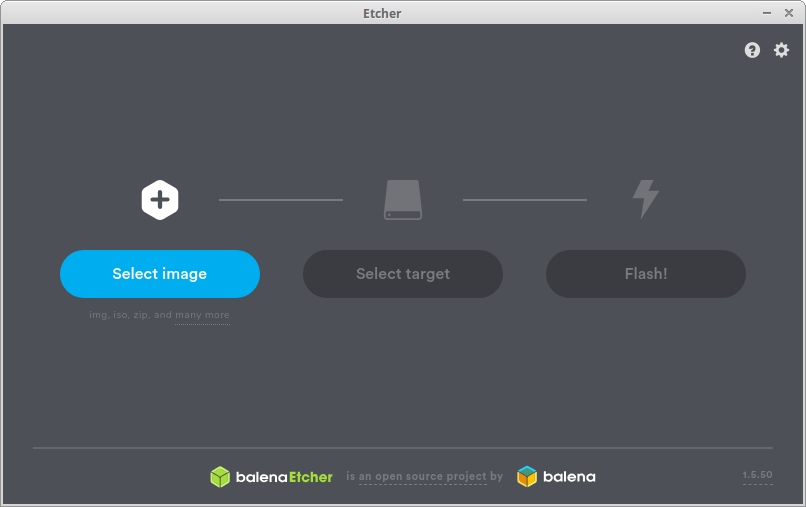
Una volta avviato, il programma chiederà di specificare l’immagine ed un dispositivo su cui scrivere; a questo punto basterà indicare l’immagine appena scaricata ed inserire la scheda SD all’interno del lettore: il programma dovrebbe individuarla in automatico, se non lo dovesse fare mostrerà una lista dei dispositivi su cui è possibile effettuare la scrittura. Proseguendo con un click sulla voce Flash! inizierà il processo di scrittura vero e proprio.
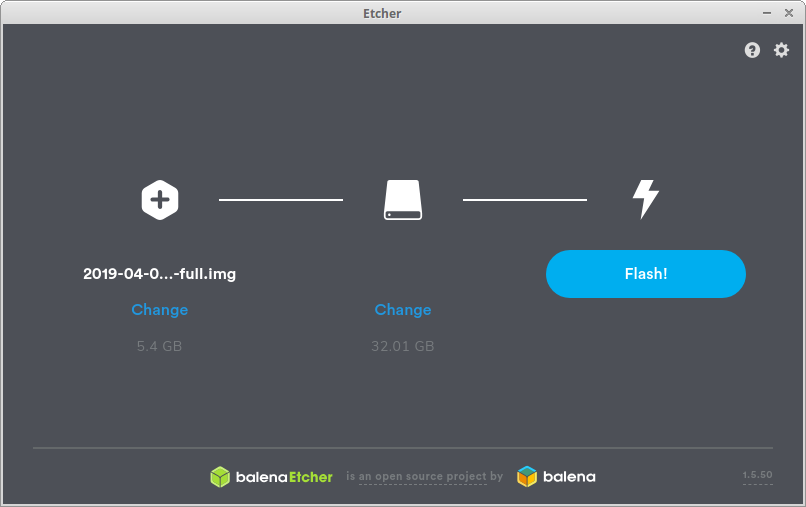
Configurazione con schermo e periferiche di input
Ultimata la scrittura sulla scheda, basterà inserire la microSD all’interno dello slot ad essa adibito, collegare lo schermo tramite un cavo HDMI e collegare una tastiera ed un mouse tramite le porte USB del Raspberry; una volta collegate tutte le periferiche, accendendo il computer tramite il collegamento del cavo di alimentazione, si potrà navigare nell’ambiente Desktop di Raspbian. La schermata che sarà presentata all’avvio, catturata nella foto qui in basso, guiderà l’utente nella configurazione del sistema e nell’impostazione di una rete Wi-Fi per la connessione ad internet.
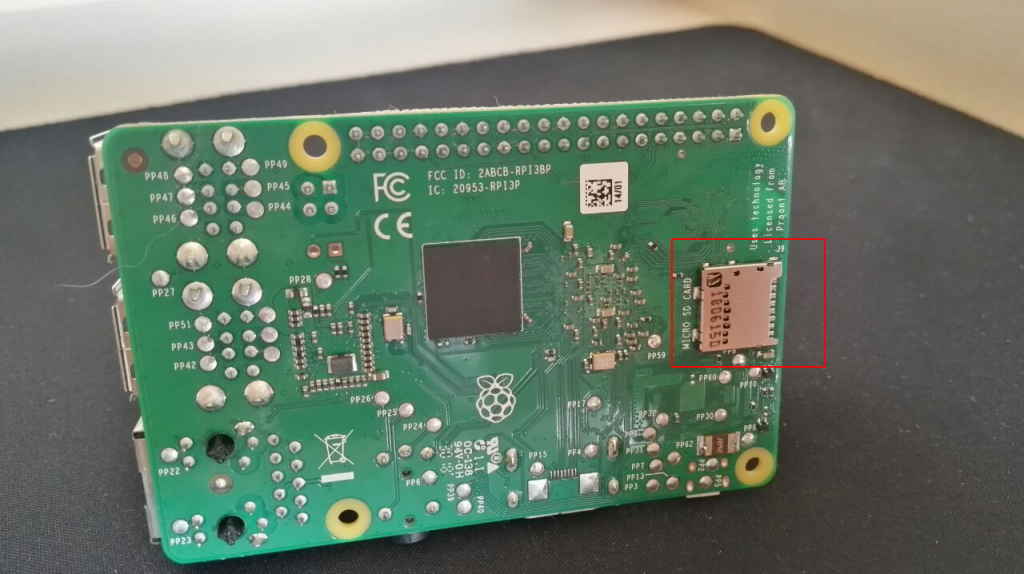
Configurazione senza periferiche
Molto spesso ci si trova a voler utilizzare un Raspberry senza la possibilità di connetterlo ad uno schermo o una tastiera, magari perché si ha solo a disposizione un laptop: in questo caso il procedimento è lievemente più lungo ma non molto complesso.
Ciò che si può fare in questo caso è effettuare l’accesso all’account utente di default del Raspberry tramite SSH (Secure SHell), un protocollo per effettuare accessi cifrati ad account utenti di macchine remote. Nella configurazione predefinita delle distribuzioni Raspbian più recenti il server SSH è però disabilitato per ragioni legate alla sicurezza: bisognerà, quindi, prima attivarlo.
L’attivazione del server SSH può essere effettuata tramite la creazione di un file vuoto nella partizione di boot della scheda microSD su cui è stato flashato il sistema operativo, che abbia esattamente il nome “ssh”.
Windows 10
Nel caso in cui si stia usando Windows come sistema operativo sul computer tramite cui si sta effettuando la configurazione, bisognerà effettuare un paio di passi in più per portare a termine l’operazione sopra introdotta.
Inserendo la scheda sd flashata all’interno del computer, essa verrà montata e si potranno vedere i suoi contenuti tramite una finestra di risorse del computer. Tra questi è presente la partizione di boot (mostrata nelle immagini qui sotto) che è quella in cui inserire il file precedentemente nominato. Il file deve essere privo di estensioni ma Windows 10 nasconde le estensioni in maniera predefinita: per potere ovviare a questo problema, si può cliccare sulla scheda Visualizza e, sotto la voce Mostra/Nascondi spuntare la casella Estensioni nomi file.
Ora che le estensioni sono state impostate per apparire esplicitamente nei nomi dei file, basterà creare un file qualsiasi e dargli il nome “ssh” senza alcuna estensione.
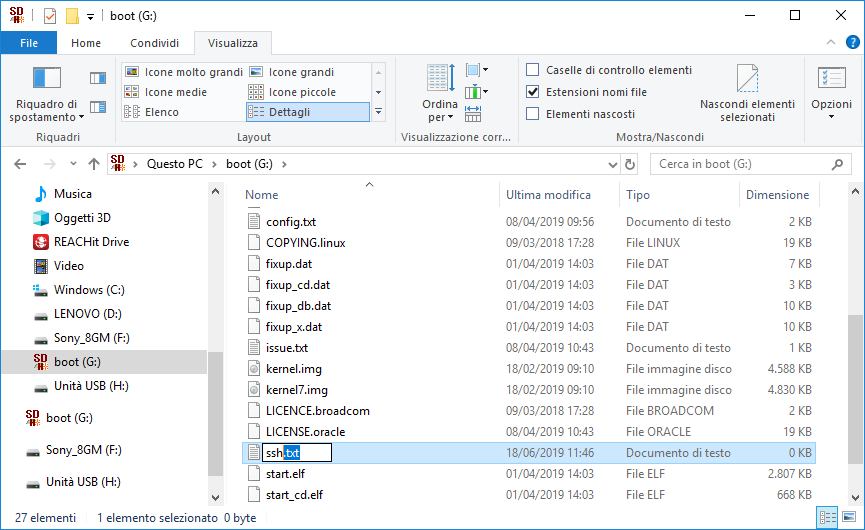
Una volta abilitato il server SSH, si può utilizzare un cavo ethernet per accedere all’account utente di default del Pi. Prima di potere procedere con questa operazione bisogna però modificare un’impostazione di connessione per potere far sì che il Pi sia visibile da Windows.
Per effettuare questa modifica bisogna cliccare con il tasto destro sull’icona di connessione di rete in basso a destra nella barra delle applicazioni, cliccare su Apri impostazioni Rete e Internet, selezionare il tipo di connessione dal menù a sinistra (Wi-Fi se si utilizza una connessione wireless) e cliccare su Modifica opzioni scheda. Si aprirà una finestra con le connessioni disponibili, a questo punto cliccando su quella attiva con il tasto destro e scegliendo Proprietà, verrà mostrata a video la schermata sotto riportata. Navigando nella finestra Condivisione, andrà spuntata la prima casella inerente la condivisione della connessione Internet con altri utenti.
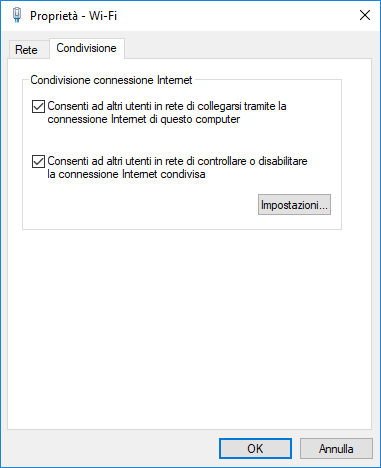
A questo punto ci si può connettere tramite protocollo SSH con il raspberry Pi, collegando il Pi al Computer in uso tramite il cavo ethernet, ma come? Serve utilizzare un client ssh ed abbiamo due alternative a disposizione su piattaforma Windows:
- Usare il software PuTTY;
- Utilizzare il client nativo OpenSSH.
Nel primo caso, basterà scaricare PuTTY dal sito ufficiale, installarlo ed inserire l’indirizzo IP o l’hostname del Pi nel campo apposito, come mostrato nelle immagini sottostanti. L’hostname è l’identificativo di un computer in una rete e, nel caso del Raspberry il suo valore predefinito è “raspberrypi”. Per potere usare l’hostname per connettersi al Pi tramite piattaforma Windows, bisognerà aggiungere all’hostname il suffisso “.mshome.net”. Cliccando a questo punto sul pulsante Open si procederà con la connessione e verrà aperta una finestra di terminale in cui ci verranno richiesti un nome utente ed una password, i loro valori predefiniti sono rispettivamente pi per quanto riguarda il nome utente e raspberry per quanto riguarda la password. Inseriti questi dati si avrà finalmente accesso all’utente predefinito del Pi.
Lo stesso procedimento è effettuabile tramite il client nativo di Windows 10 OpenSSH. Per poterlo utilizzare bisogna prima attivarlo: aprendo il menù principale di Windows e scrivendo nella barra di ricerca Gestisci funzionalità facoltative, si aprirà una finestra del menù delle Impostazioni. Da qui si può cliccare su Aggiungi una funzionalità, per aprire una lista di funzionalità aggiuntive disponibili, tra cui Client OpenSSH. Una volta trovata, cliccando su di essa si può procedere con l’installazione.
Installato il client OpenSSH, per poterlo utilizzare basterà aprire una finestra del Prompt dei comandi scrivendo “cmd” nella barra della ricerca del menù Windows. Aperto il Prompt si potrà effettuare una connessione SSH verso il Pi in maniera analoga a quanto fatto tramite Putty, utilizzando il comando:
ssh pi@raspberrypi.mshome.net
dove pi è il nome utente predefinito del Pi.
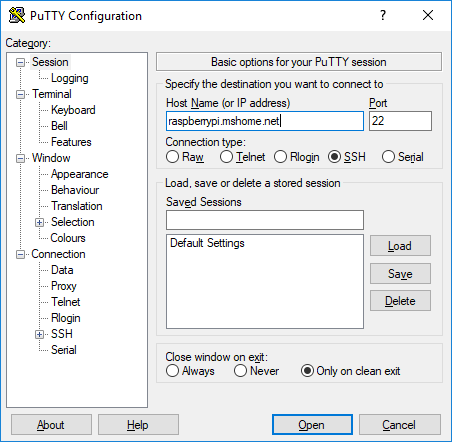
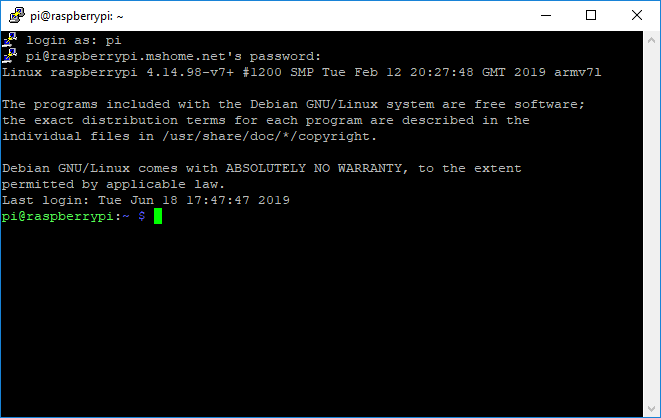
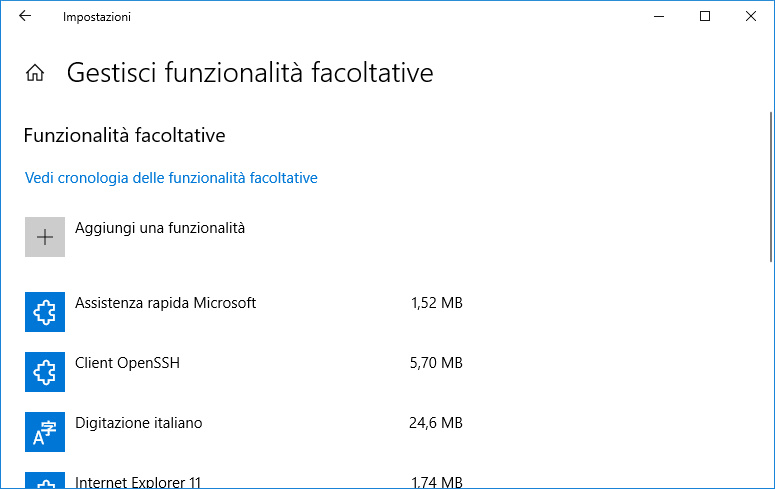
Linux
Su piattaforma Linux si può direttamente procedere con la creazione di un file vuoto dal nome ssh nella partizione di boot della scheda microSD aprendo una finestra di terminale nella directory in cui la partizione è stata montata e utilizzando il comando:
$ touch ssh
A questo punto, collegando il Pi al Computer tramite il cavo ethernet e alimentando il Pi, ci si può connettere tramite protocollo SSH a quest’ultimo tramite il client SSH nativo Unix:
$ ssh pi@raspberrypi
dove pi è l’utente predefinito del Pi, utilizzando come password raspberry.
Impostare una connessione Wi-Fi e cambio di password
Una volta effettuato l’accesso all’utente pi, la prima cosa da fare è cambiare la password predefinita per motivi di sicurezza e attivare la connessione Wi-Fi locale, così da potere accedere al Pi senza avere bisogno di utilizzare ogni volta un cavo ethernet.
Il metodo più semplice e veloce per effettuare il cambio della password è quello di utilizzare il comando passwd dalla finestra di terminale aperta da ssh:
$ passwd
e seguire le istruzioni.
Dopo aver cambiato la password, si può effettuare la configurazione della rete Wi-Fi tramite l’utilizzo del comando raspi-config che va eseguito come root:
$ sudo raspi-config
Questo comando permette di interagire tramite un’interfaccia grafica con le impostazioni di sistema del Pi. Una volta aperta, navigando in Network Options, e poi in Wi-Fi, si potrà configurare la connessione ad una rete Wi-Fi locale inserendo prima il nome della rete locale e dopo la password.
Ora si hanno tutti gli strumenti a disposizione per utilizzare un Raspberry Pi 3 anche da remoto. Per qualsiasi dubbio, domanda o problema nei processi appena descritti vi invitiamo a partecipare alla discussione nei commenti sotto l’articolo!